Troubleshooting
-
Why is my speed slower on Wi-Fi?
Why is my speed slower on Wi-Fi?
Your Wi-Fi speed depends on several factors, such as:
- The age of your computer or other devices
- Devices’ wireless standards
- Devices distances from your wireless gateway
- Number of devices connected at once
- Interference from other electrical equipment/devices
- Interference from your neighbor’s home network
- Objects in the way (i.e. home and wall construction, furniture, etc.).
It is very difficult to quantify interference, and the average consumer is unable to do so without special equipment or applications. For information regarding your wireless connection vs wired connection please see the attached document. -
How do I connect my device to Wi-Fi?
How do I connect my device to Wi-Fi?
Need to connect or re-connect your personal devices to your altafiber Wireless Network?
Click here to view a list of devices and step-by-step instructions on how to connect them.
-
How do I change my Wi-Fi password?
How do I change my Wi-Fi password?
altafiber installs many different gateways, below are the most common. Locate your gateway and select the appropriate one to view the instructions to change your Wi-Fi password.
- Zyxel 3415
- Zyxel 660/4381
Show instructions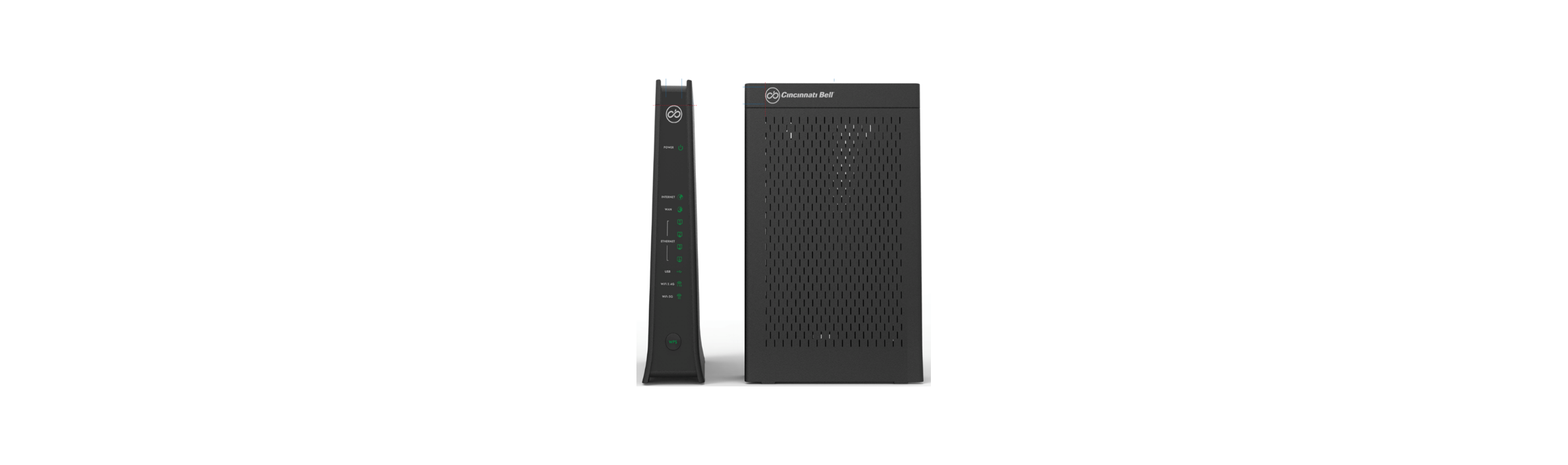
*Please note that when you change your Wi-Fi password and/or Network name any connected devices will no longer be connected to your network and you will need to search the new network name on those devices and/or enter your new network password.
1. Open a Web Browser
2. Enter 192.168.200.1 into the address bar and click enter
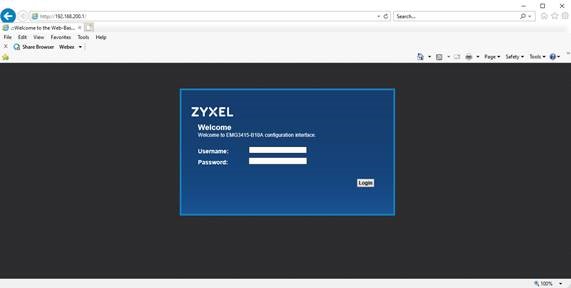
3. This will prompt a Username and Password. These are found on the back label of your gateway. They say Administrator Username and Administrator Password.
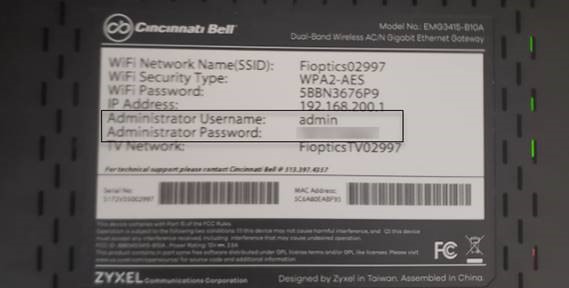
4. Find the Network Settings tab located on the bottom of the page and hover over it.
5. Select Wireless for the list of options.
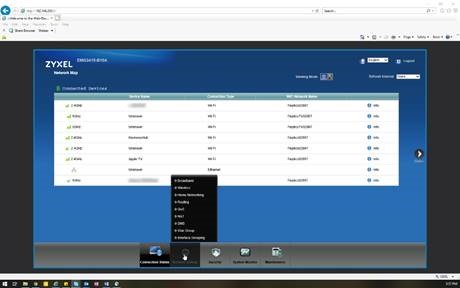
6. On the Wi-Fi tab you will see your current Wi-Fi Network Name (SSID) and Password.
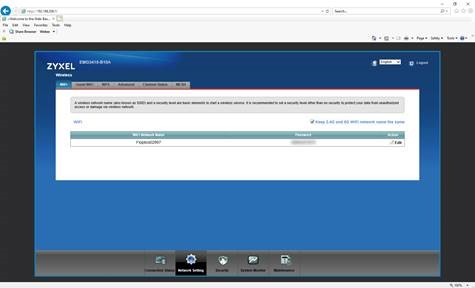
7. Under Action you will see an Edit button. Click this to change your name and password.
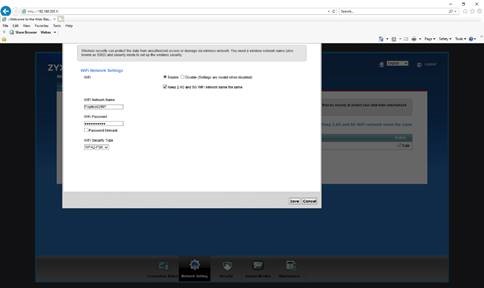
Please note that when you change these two items any connected devices will no longer be connected to your network and you will need to search the new network name on those devices and enter your new network password.
Show instructions
*Please note that when you change your Wi-Fi password and/or Network name any connected devices will no longer be connected to your network and you will need to search the new network name on those devices and/or enter your new network password.
*if you have our Premier Internet product and have a Wi-Fi booster attached to your Zyxel 4381 Gateway then these instructions will not apply. Since this is a more complex setup we recommend calling us at 513-565-2210.
1. Open a Web Browser
2. Enter 192.168.200.1 into the address bar and click enter
3. To continue, you must read and agree to the Terms and Conditions by clicking I Agree.
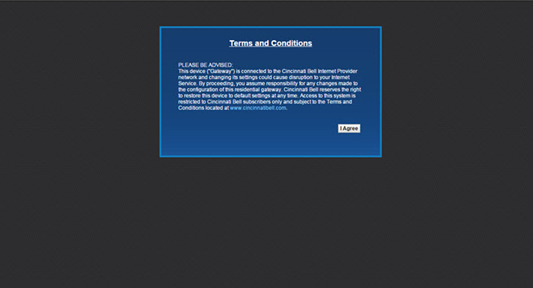
4. Find the Network Settings tab located on the bottom of the page and hover over it.
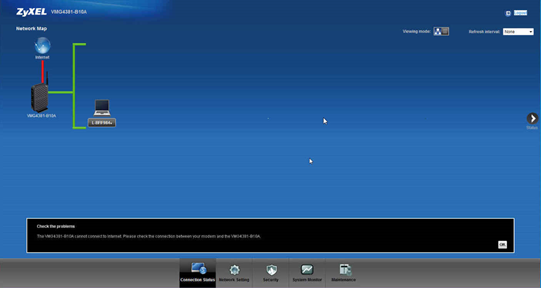
5. Select Wireless for the list of options.
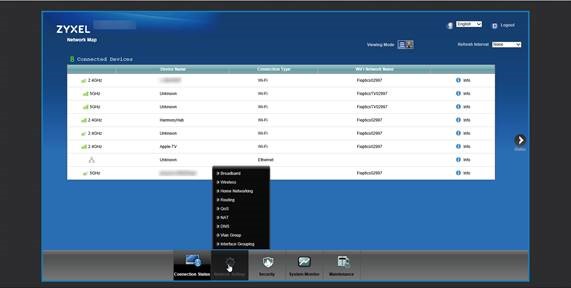
6. On the Wi-Fi tab you will see your current Wi-Fi Network Name (SSID) and Password.
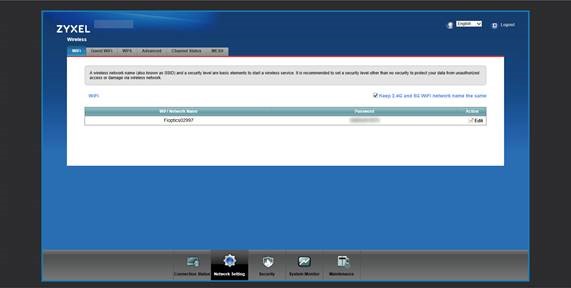
7. Under Action you will see an Edit button. Click this to change your name and password.
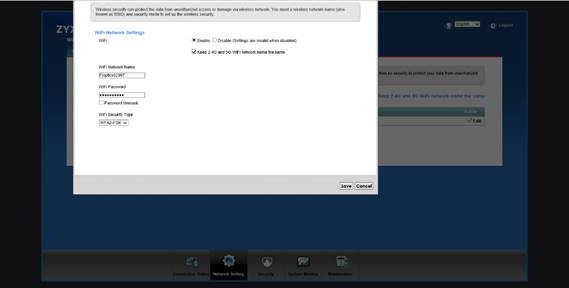
Please note that when you change these two items any connected devices will no longer be connected to your network and you will need to search the new network name on those devices and enter your new network password.
If you need assistance connecting your device to your Wi-Fi network, please use our Wi-Fi device setup tool found here. -
How do I reset my wireless gateway?
How do I reset my wireless gateway?
Remove the power cable from the back of the gateway/extender. Confirm all of the lights are off on the gateway/extender. Wait 10 seconds. Plug the power cord back into the gateway/extender. Give the system 1-2 minutes to to return to normal operation. -
My internet is not working. How do I troubleshoot internet connection issues?
My internet is not working. How do I troubleshoot internet connection issues?
If you are not getting an internet connection please complete the following steps to troubleshoot the issue.
Step 1: Identifying and locating your equipment
Step 2: Rebooting your GatewayStep 3: Rebooting your ONT
-
I need help locating my Fioptics equipment
I need help locating my Fioptics equipment
Watch the video below for helpful tips on finding and identifying the Fioptics equipment at your home.
-
How do I reboot my ONT?
How do I reboot my ONT?
View the video below for altafiber's instructions on how to reboot your Optical Network Terminal (ONT).




