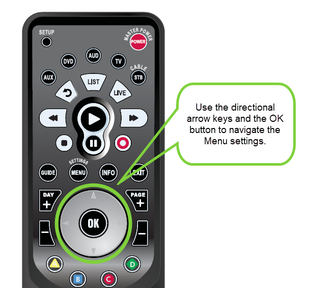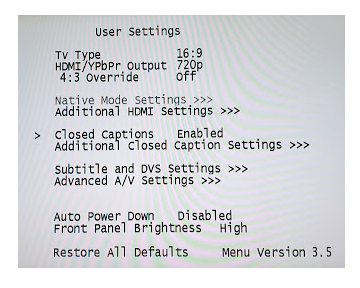Quick Closed Captioning Access
While watching TV, press and hold the ‘i’ button on the remote.
A menu will present on the bottom of the screen with options for: “Turn Screen Reader On”, Turn Closed Captions On”, and “Turn Secondary Audio On” (See
Image 1 below).
These options will turn to ‘Turn Off’ if one or more of these options has already been turned on previously (See Image 2 below).
- Press the STB button on the remote to ensure it is set to send commands to your altafiber Set-Top Box.
- Press the F1 button on the remote control three times to change Closed Captioning settings. When the F1 button is pressed, a window will appear in the upper left hand corner of the screen.
NOTE
Be sure to promptly cycle through the on screen options because this popup will time out after five seconds of inactivity.- After the first press of the F1 button the window will display the text:
"Aspect <- Your Current Settings Displays here ->" (See Image 1 below) - When the F1 button is pressed a second time the audio track can be changed:
"LANG <- Your Current Settings Displays here ->" (See Image 2 below) - When the F1 button is pressed a third time, the Closed Captioning (CC) option will appear:
"CC Your Current Settings Displays here" (See Image 3 below)
- After the first press of the F1 button the window will display the text:
Now simply use the Directional Left or Directional Right arrows on the remote to cycle through the available Closed Captioning (CC) options.
NOTE- CC Off disables Closed Captioning.
- Closed Captioning settings such as Analog CC1 and Digital CC1 enables Closed Captioning immediately (See Image 4 below).
- Analog only allows white CC with a black background while digital can allow different colors on different backgrounds.
- CC On TV enables Closed Caption on the TV (as seen in Image 5 below). This setting requires Closed Captioning to be enabled in the Menu settings of the customer’s TV.
- When you have selected the desired Closed Captioning options, simply press the EXIT button on the remote or simply wait 5 seconds for the on screen notification to disappear (See Image 6 below).
- Analog only allows white CC with a black background while digital can allow different colors on different backgrounds. We recommend all customers use "Analog CC1".
- On the remote control, press the POWER button followed quickly by the MENU button (See Image 1 below).
- The Menu screen will appear. Navigate through the Menu settings using the directional arrow keys and the OK button on the remote control (See Image 2 below).
- Using the directional arrow keys on the remote, scroll down until the cursor is beside Closed Captions. Once there, use the Left or Right directional arrow key to toggle the setting from Enabled to Disabled (See Image 3 below).
Once the proper Closed Caption setting has been made, press the Power button twice to exit the menu and save your settings (See Image 4 below).






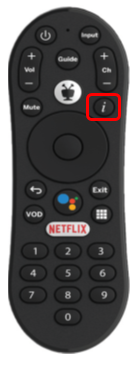
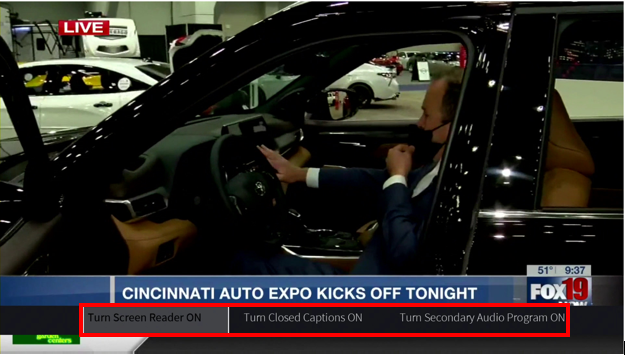
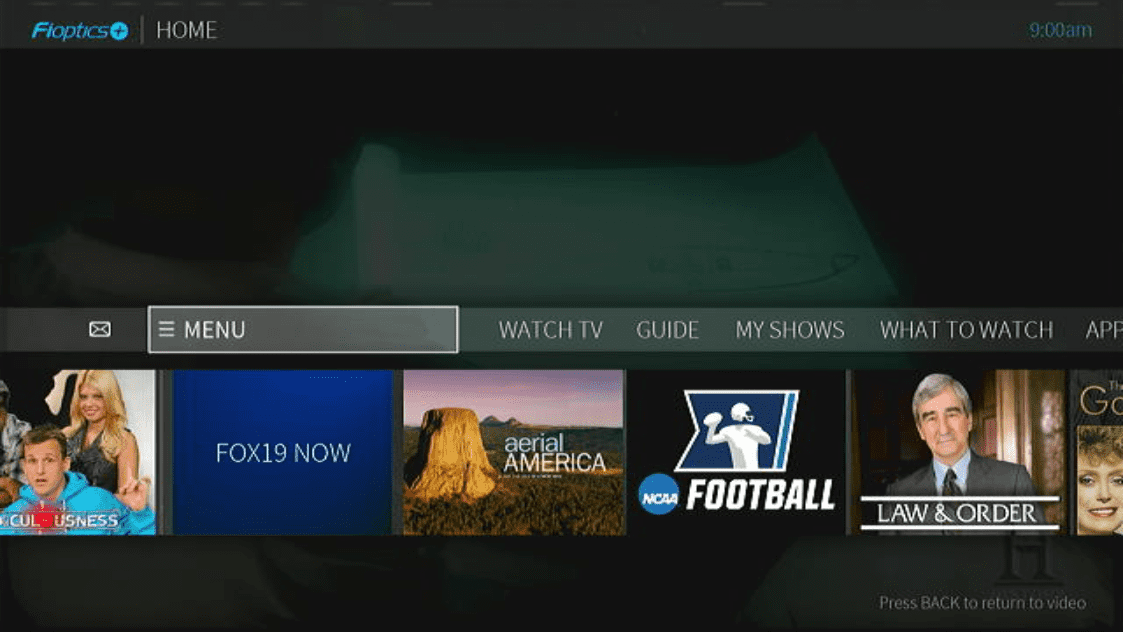
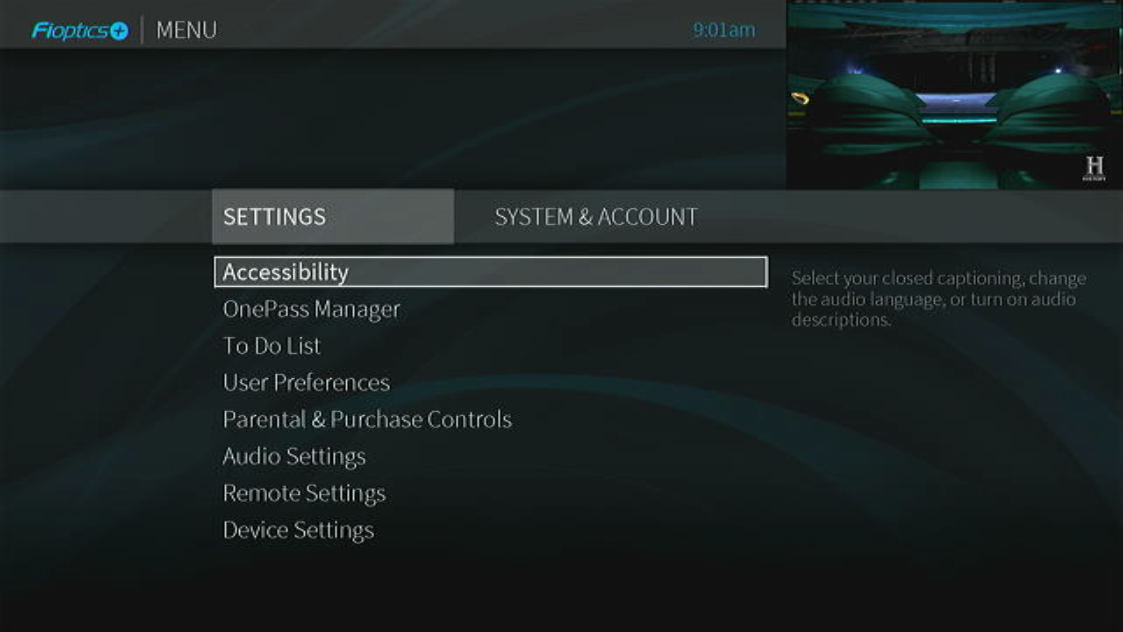
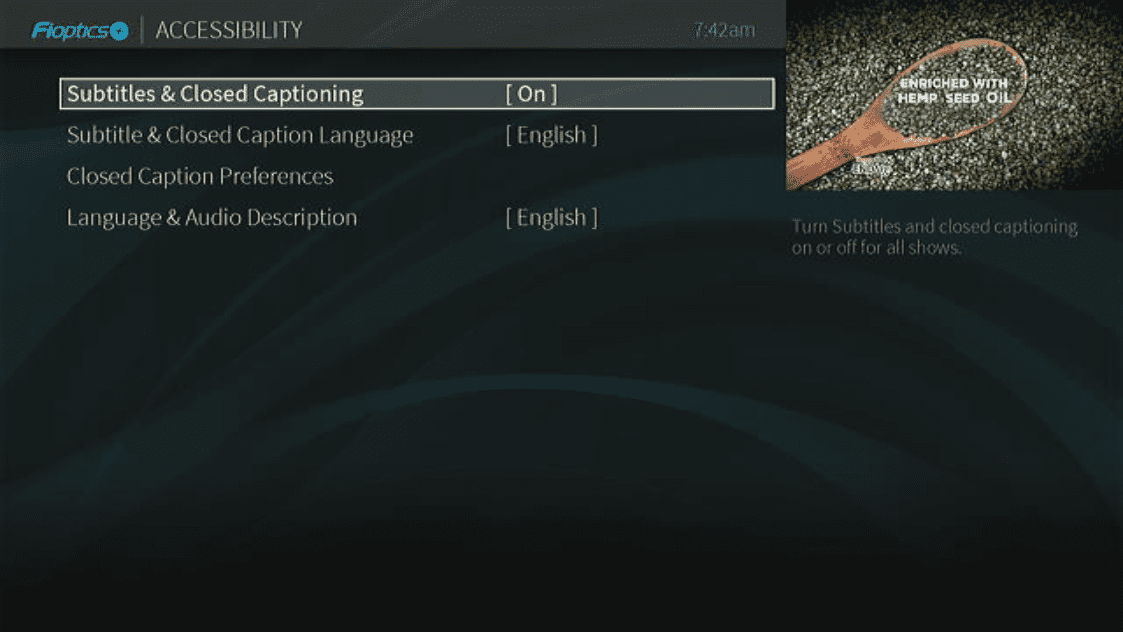
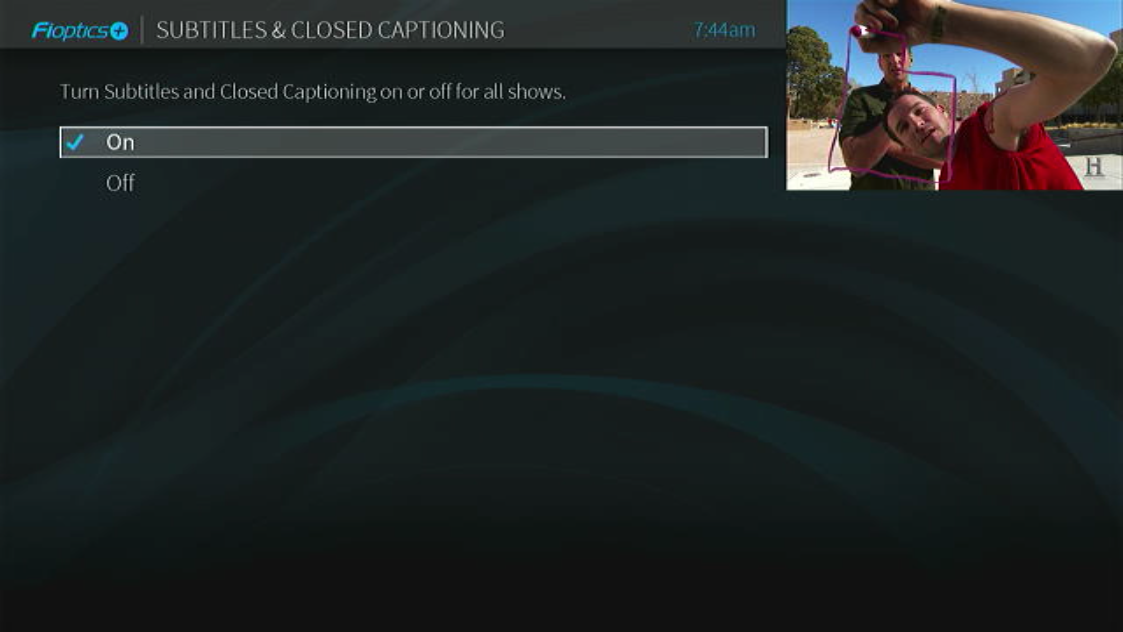
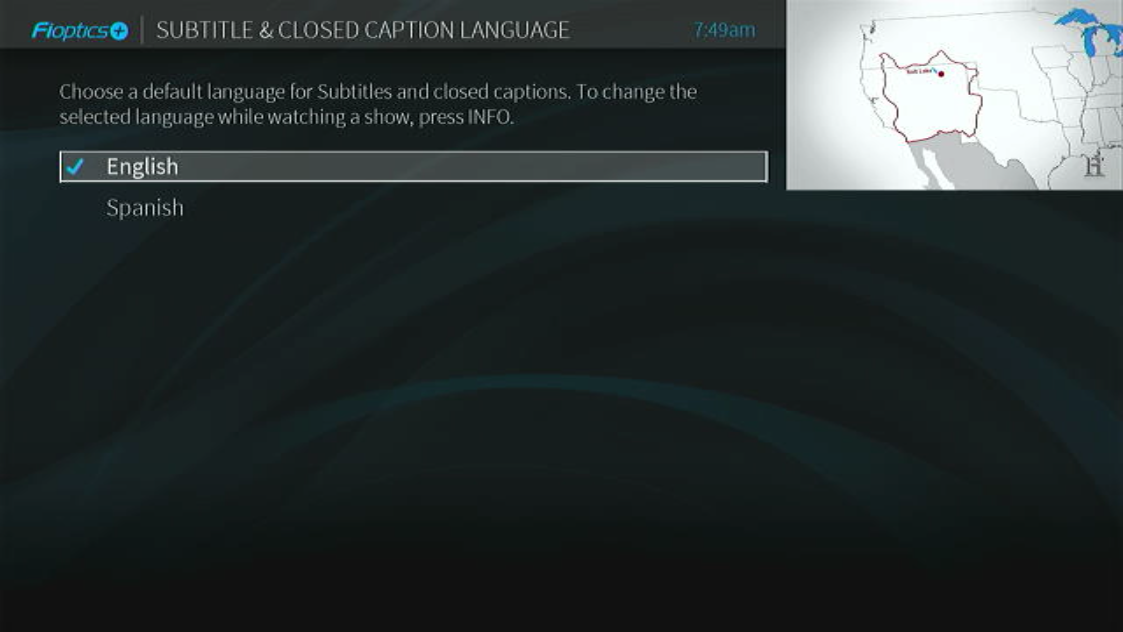
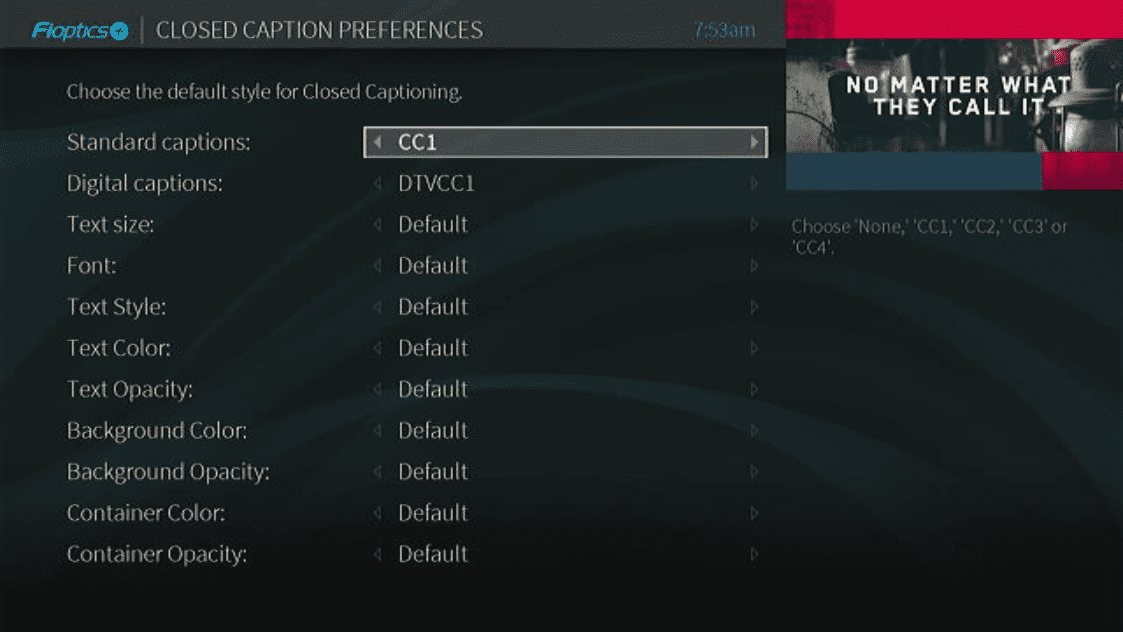
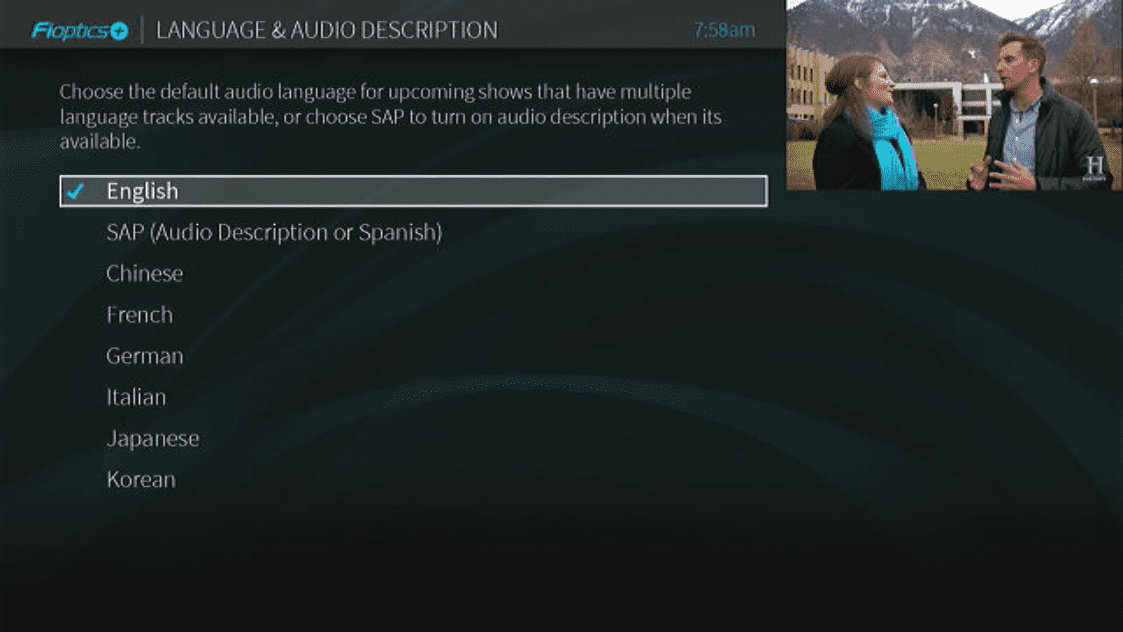
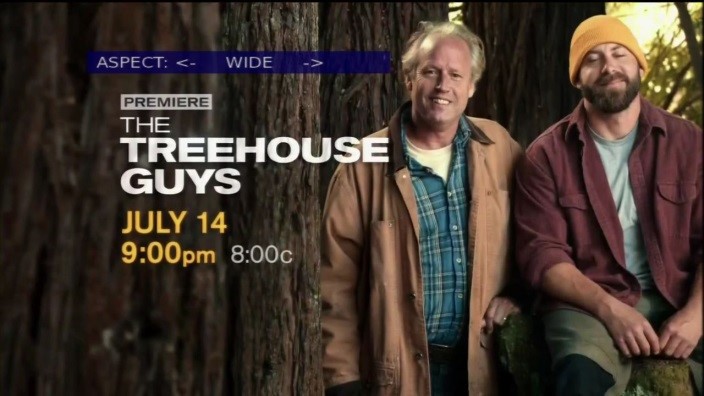
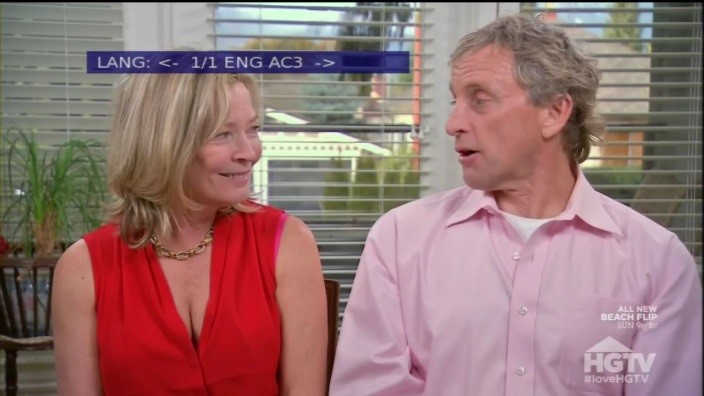

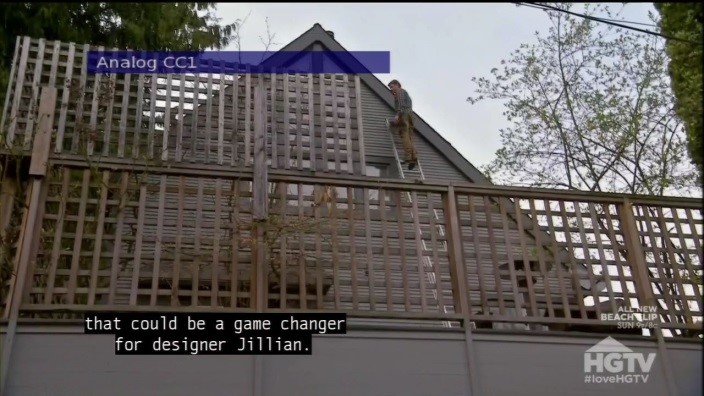

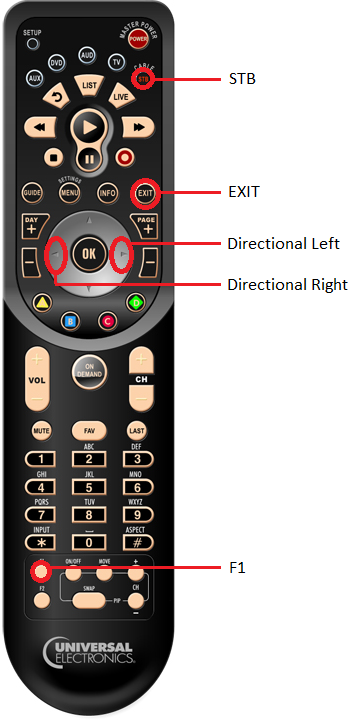
.jpg)